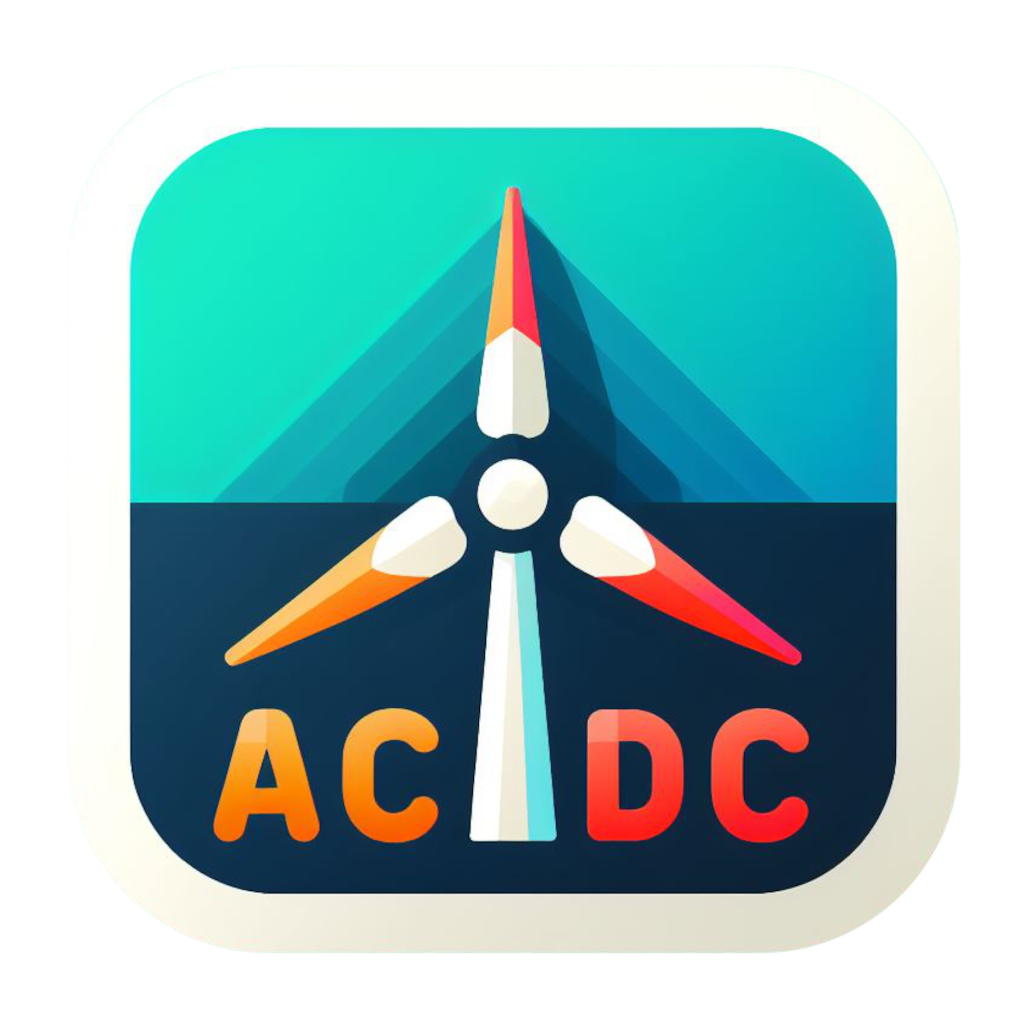The Results tab is used process OpenFAST linearization files to generate the Campbell Diagram and visualize the turbine mode shapes.
Linearization Folder
The first step in processing the results is to select the directory which contains the linearization files from OpenFAST. These files can have been been generated by running an evaluation in ACDC from the Evaluate tab, or generated outside ACDC by a user’s custom workflow. For files generated by ACDC click the button corresponding to the case to be loaded; otherwise, click the Browse button to open a dialog for selecting a custom folder.

If the folder contains results (results.json) or a Campbell Diagram (diagram.json) from previous processing, they will be automatically loaded by ACDC. However, if new linearization files have been created since previous processing ocurred, the new files will need to be processed through the steps below.
Linearization Files
Once the linearization folder has been selected, the files can be processed by clicking the Process button in the Linearization Files card as shown below. Linearization processing performs the following steps:
- Loads the linearization files for each operating point
- Performs the Multi-Blade Coordinate Transform (MBC) to average the blade response over multiple azimuth angles
- Perform the Eigenanalysis of the averaged state matrix to get frequencies and mode shapes

With the processing complete, the user can view the frequency and damping data by selecting an operating point from the dropdown as shown below.

Campbell Diagram
The Campbell Diagram is created by clicking the Generate button on the Campbell Diagram card as shown in the following image. There are several options that can be customized when generating the Campbell Diagram:
- Minimum Frequency: modes with natural frequencies below this value will not appear in the diagram
- Maximum Frequency: modes with natural frequencies above this value will not appear in the diagram
- Spectral Clustering: use of each mode’s Eigenvectors to reconfigure lines where the mode shape transitions between operating points (slow for large numbers of cross lines)
- Filter Non-structural Modes: use he location of the maximum value of the mode’s eigenvector to determine the dominant state name; remove modes where that state is not in ElastoDyn, BeamDyn, or SubDyn

The diagram is displayed below the generation options as shown in the following figure. This may take several seconds if there are many degrees of freedom in the model, or if Spectral Clustering is enabled for a large number of lines.

With the diagram generated, there is now a new button (Export Data (.json)) to export the diagram data a JSON file. Also, a message appears next to the Generate button warning the user that regenerating the diagram will replace the current diagram, and the user will loose any changes.
Clicking on a point on the Campbell Diagram or clicking on a line button below it, will allow the user to edit the diagram as shown in the figure below and described in the following two sections.

Line
The Line card has inputs for the user to change the line label and color. These changes are reflected in the Campbell Diagram and line button text. This card also provides a dropdown to select any points (operating points) along this line. The user may also click the Visualize Line Modes button to load mode visualizations for all operating points along this line. The line may be hidden from the diagram by clicking the Hide button, which also moves the associate line button to the Hidden row below the diagram. The line may be restored by clicking the Show button on a hidden line.
Mode
The Mode card displays information about the selected operating point for this line. This mode is selected from the Campbell Diagram or by the Select Point dropdown on the Line card. The Visualization Scale dropdown offers several factors which are used to scale the amplitude of the mode shape during visualization. Scale factors of 20 or 50 are reasonable initial guesses. Generally, the higher the frequency of the mode, the larger the scaling factor required to see the motion.
The Select line to swap mode feature is experimental. It allows the user to swap the currently selected mode and all subsequent modes from the current line with the corresponding modes in a different line. The following example demonstrates the concept
- Select the point to swap

- Select the line to swap subsequent points to and click the
Swapbutton

- Observe that the remaining points have been swapped between lines

Mode Visualization
ACDC uses the VTK files output by OpenFAST for visualization, so the associated checkpoint files are required. These files are automatically generated when ACDC evaluates the operating points. Additionally, only components which are represented by a line mesh can be visualized currently.
To visualize a mode shape, click the Visualize button on the Mode card or the Visualize Line Modes on the Line card. The amplitude of the mode shape is scaled by the factor selected in the Visualization Scale dropdown on the Mode card. The Mode Visualization card will appear and display a top, front, right-side, and isometric view of the turbine components as shown below.

The white lines are the blades and tower. The colored lines are the paths that the nodes travel through during the animation. The color, from blue to yellow, is based on the length of the path, with longer paths being a brighter color. The display of the node paths can be toggled by clicking the Hide Node Paths button.
The Clear button is used to clear modes that have been visualized. Below the Clear and Hide Node Paths buttons is a list of buttons indicating which line and operating point is being visualized. Each time the Visualize button is clicked, a new line-operating-point button appears. The user can select which mode to visualize by clicking these buttons.
When a mode shape is visualized, an additional 2D chart will appear below showing the blade tip deflection analysis. This chart demonstrates the deflection of blade tips across frames for both flap and edge directions.

The blade tip deflection chart provides the following information:
- X-axis: Animation frame number (1 through total number of frames)
- Y-axis: Tip deflection magnitude in the local coordinate system
- Flap deflection: Solid lines showing out-of-plane blade bending
- Edge deflection: Dashed lines showing in-plane blade bending
- Multiple blades: Each blade component is displayed with different colors for easy comparison
Note that the blade tip deflection analysis requires specific OpenFAST configuration settings to generate the necessary VTK files with orientation data:
Required settings in the main .fst file:
Linearize True Linearization analysis {True/False}
WrVTK 2 VTK visualization data output: (0: none; 1: init; 2: animation)
VTK_fields True Write mesh fields to VTK data files? {True/False}
With these settings, verify that generated .vtp files contain orientation field data.